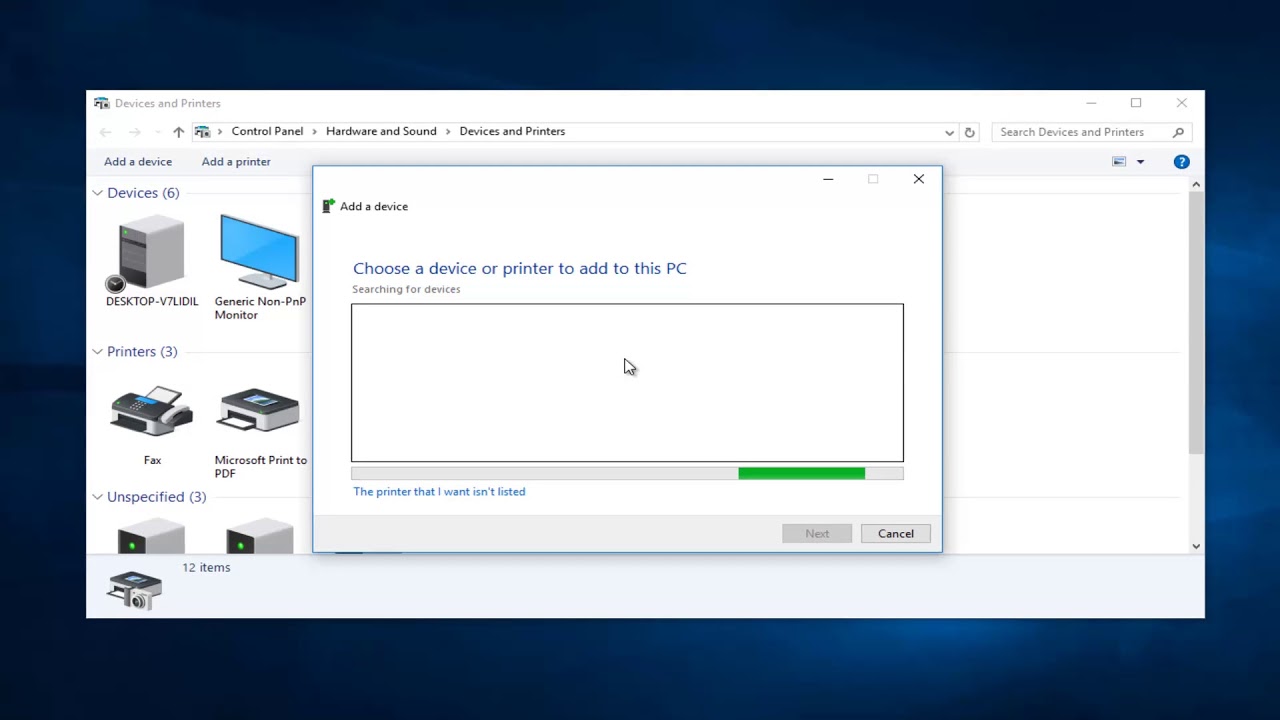About
How to fix HP Smart Tank 580 AIO Printer Error - 3 and error - 4 problem
Fix Error-3 problem
The E-3 error on printers like the HP Smart Tank 580 indicates a paper jam or paper feed problem. It alerts users to check for obstructions, misfeeds, or issues with paper handling. Resolving it typically involves clearing paper jams, ensuring proper paper alignment, and cleaning paper feed rollers. If the error persists, professional repair may be needed.
steps to fix error - 3- Check for Paper Jams: Open the printer cover and check for any jammed paper inside the printer. Carefully remove any jammed paper, avoiding tearing it, and then close the cover.
- Check Paper Tray: Make sure that the paper loaded in the input tray is aligned properly and not exceeding the maximum capacity. Adjust the paper guides if necessary.
- Clean Paper Feed Rollers: Dust and debris on the paper feed rollers can cause paper jams. Clean the rollers using a lint-free cloth lightly moistened with water or isopropyl alcohol. Allow the rollers to dry completely before reloading paper.
- Reset the Printer: Turn off the printer, unplug it from the power source, wait for a few minutes, then plug it back in and turn it on again. Sometimes, a simple reset can clear the error.
- Update Printer Firmware: Check if there are any firmware updates available for your printer model on the HP support website. Updating the firmware can resolve various issues, including paper jams.
Fix Error-4 problem
The E-4 error on printers like the HP Smart Tank 580 indicates a "No Paper" or "Out of Paper" problem. It suggests that the printer is unable to detect paper in the tray or the paper is not properly loaded. Troubleshooting involves reloading paper, checking paper size and alignment, and cleaning paper tray sensors. If the error persists, professional repair may be necessary.
steps to fix error - 4- Reload Paper: If the printer displays the E-4 error, it might indicate that the paper tray is empty or the paper is not properly loaded. Add more paper to the input tray and ensure it is properly aligned.
- Check Paper Size and Type: Ensure that the paper loaded in the input tray matches the paper size and type settings configured in the printer driver or control panel. Incorrect settings can lead to the E-4 error.
- Clean Paper Tray Sensors: Dust or debris on the paper tray sensors can cause false paper out errors. Use a clean, dry cloth to wipe the sensors gently.
- Reset the Printer: Perform a power reset by turning off the printer, unplugging it from the power source, waiting for a few minutes, then plugging it back in and turning it on again.
- Update Printer Firmware: Check for and install any available firmware updates for your printer model from the HP support website.

How to fix Epson PM-245 SD Card USB printer photo print error problem:
When encountering a printer error problem with the Epson PM-245 SD Card USB printer while trying to print photos, here are some steps to troubleshoot:
steps to fix Epson PM-245 SD Card USB printer- Check Connections: Ensure that the printer is properly connected to the computer via USB, and that the SD card is inserted correctly into the printer.
- Inspect SD Card: Remove the SD card from the printer and check it for any visible signs of damage or corruption. Try using a different SD card if available.
- Verify File Format: Make sure that the photos you're trying to print are in a compatible file format supported by the printer (e.g., JPEG). Convert files to the appropriate format if necessary.
- Clear Printer Queue: If there are any pending print jobs in the printer queue, clear them, and then try printing again.
- Restart Printer and Computer: Turn off the printer and the computer, then turn them back on and attempt to print again.
- Update Printer Drivers: Check for and install any available driver updates for the Epson PM-245 printer. Updated drivers may resolve compatibility issues.
- Check Printer Settings: Verify that the printer settings, such as paper size, paper type, and print quality, are configured correctly for photo printing.
- Clean Printer Heads: Use the printer's utility software to clean the print heads. This can help resolve issues related to print quality.
- Test with Different Software: Try printing the photos from a different software application to determine if the issue is specific to one program.
- Reset Printer: If none of the above steps resolve the issue, perform a factory reset on the printer. Refer to the printer's user manual for instructions on how to do this.
- Contact Epson Support: If the problem persists after trying the above steps, contact Epson customer support for further assistance. They may provide additional troubleshooting steps or recommend service options.

How to fix image Unit Low error solution in HP laser jet MEP M436/438/42625 printer series
The "IMG Unit Low" error in the HP LaserJet MFP M436 indicates that the Imaging Unit is running low and may need attention or replacement. Here's how you can address this issue:
- Verify Error Message: Ensure that the error message displayed on the printer or computer screen specifically states "IMG Unit Low" to confirm the issue.
- Check Printer Status: Look for any warning lights or messages on the printer's control panel indicating the error. This helps confirm the error's presence.
- Inspect Imaging Unit: Open the printer's access door or panel where the imaging unit is located. Remove the imaging unit and visually inspect it for any signs of damage, wear, or low toner levels.
- Replace Imaging Unit: If the imaging unit is visibly low on toner or shows signs of damage, replace it with a new one. Follow the manufacturer's instructions or user manual for proper replacement procedures.
- Reset Printer: After replacing the imaging unit, reset the printer by turning it off, unplugging it from the power source, waiting for a few minutes, then plugging it back in and turning it on again. This allows the printer to recalibrate and recognize the new imaging unit.
- Update Printer Firmware: Check for any available firmware updates for your printer model on the HP support website. Installing updates may resolve issues and improve printer performance.
- Contact HP Support: If the error persists after replacing the imaging unit and performing troubleshooting steps, contact HP customer support for further assistance. They can provide additional guidance or arrange service if needed.

Hardware Set-up:
Printer error state occurs when the printer encounters an issue or fault that prevents it from completing a print job successfully. This state indicates that there is a problem with the printer hardware, software, or connectivity, and it requires troubleshooting to resolve the issue. Here are the key points and steps involved in diagnosing and resolving printer error state:
- Identification of Printer Error State
- Common Causes of Printer Error State
- Troubleshooting Steps Paper Jams
- Test Print

Printer ink problems:
A printing ink error in a printer typically indicates a problem with the ink cartridges or the printing process itself. Here's how to troubleshoot and potentially resolve such an error:
- Check Ink Levels
- Inspect Cartridges
- Clean Cartridge Contacts
- Reset Printer
- Update Printer Firmware

Paper quality considerations for printers:
The quality of paper used in a printer can significantly impact the appearance and durability of printed documents. Here's a description of paper quality considerations for printers:
- Weight and Thickness
- Brightness and Opacity
- Texture and Finish
- Acid-Free and Archival Quality
- Specialty Papers
- Environmental Considerations
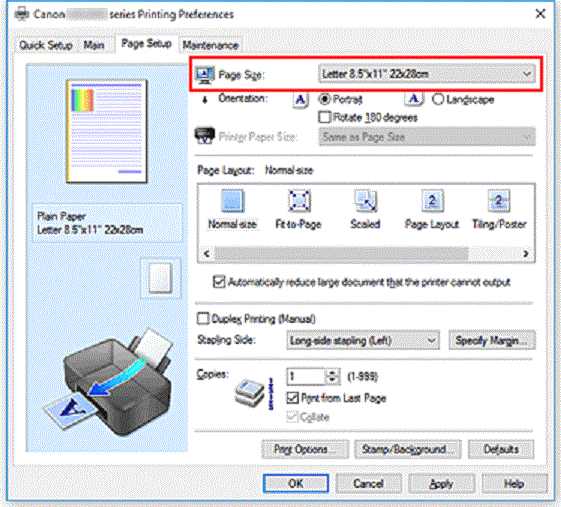
Call To Action
If you're experiencing additional issues with your printer or need further assistance, don't hesitate to reach out to us. Our dedicated support team is here to help.
F.A.Q
Frequently Asked Questions
-
Why is my printer showing an error message?
Printers can display error messages for various reasons, including paper jams, low ink levels, connectivity issues, or hardware malfunctions.
-
How do I clear a paper jam?
To clear a paper jam, follow the instructions provided in your printer's user manual. Typically, you'll need to open the printer's cover, gently remove the jammed paper, and then close the cover before restarting the printer.
-
What should I do if my printer is not printing correctly?
If your printer is not printing correctly, try the following steps:
- Check the ink or toner levels and replace cartridges if necessary.
- Ensure that the paper is loaded correctly and that there are no paper jams.
- Verify that the printer is connected to the correct network (for network printers) or that the USB cable is securely connected (for USB printers).
- Restart the printer and try printing again.
-
Why is my printer making strange noises?
Strange noises from a printer can indicate various issues, such as paper jams, misaligned components, or worn-out parts. It's best to stop printing and investigate the source of the noise to prevent further damage to the printer.
-
How do I resolve connectivity issues with my printer?
To resolve connectivity issues, try the following:
- Ensure that the printer is connected to the same network as your computer.
- Restart both the printer and your computer.
- Check for any software updates for your printer or computer.
- If using a wireless printer, make sure that the wireless signal is strong and that there are no obstructions between the printer and the router.
-
How do I resolve ink or toner cartridge errors?
If you're experiencing ink or toner cartridge errors, try the following:
- Remove the cartridge and reinstall it, making sure it's properly seated.
- Check for any visible damage to the cartridge and replace it if necessary.
- Clean the contacts on the cartridge and inside the printer to ensure a good connection.
-
What should I do if my printer's display is blank?
If your printer's display is blank, check that the power cord is securely plugged in and that the outlet has power. If the printer still doesn't power on, try using a different power outlet or contacting technical support for further assistance.
Contact
Contact Us